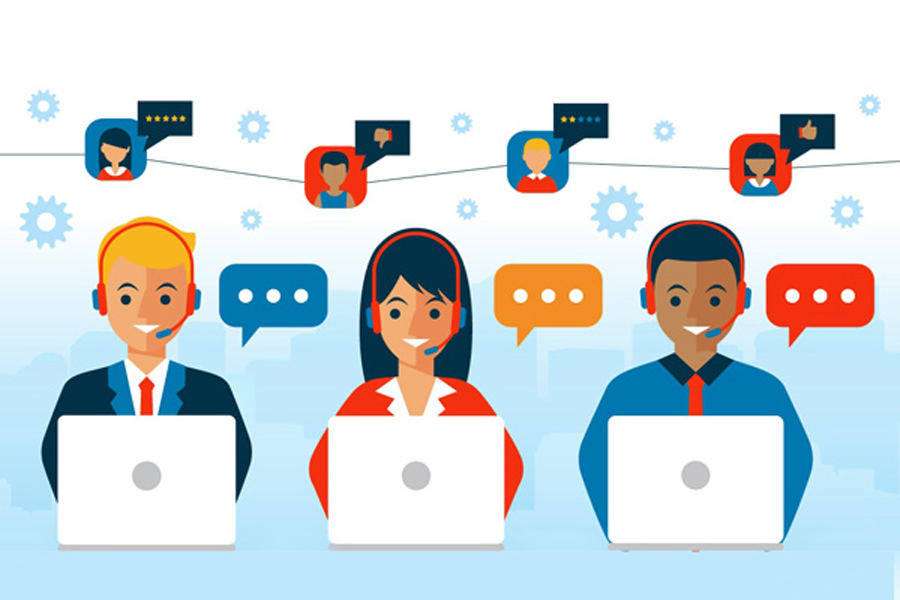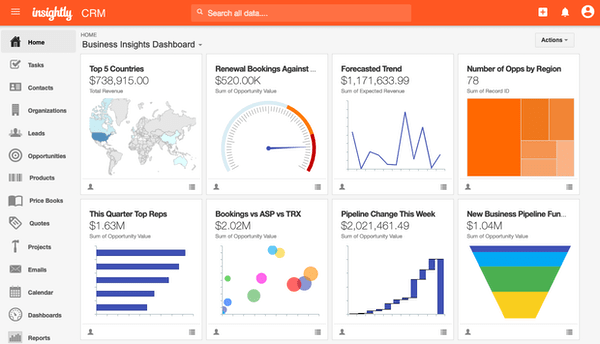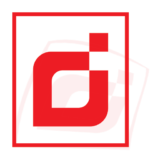Nếu bạn không thể tải email, duyệt web hoặc truyền phát nhạc, rất có thể bạn đã không kết nối với mạng của mình và không thể truy cập internet. Để khắc phục sự cố, sau đây là một số cách bạn có thể thử.
Những cách nên thử đầu tiên
Trước tiên, hãy thử các cách sau để giúp bạn khắc phục hoặc hạn chế sự cố kết nối.
- Đảm bảo bạn đã bật Wi-Fi. Chọn biểu tượng “Không có kết nối internet”
ở bên phải của thanh tác vụ và đảm bảo Wi-Fi đã được bật. Hãy chọn để bật Wi-Fi nếu chưa bật. Ngoài ra, đảm bảo đã tắt Chế độ máy bay.
- Sau đó, hãy xem liệu mạng Wi-Fi mà bạn nhận ra và tin tưởng có xuất hiện trong danh sách mạng không. Nếu có, hãy chọn mạng Wi-Fi này, sau đó thử kết nối với mạng đó. Nếu có dòng chữ Đã kết nối bên dưới tên mạng, hãy chọn Ngắt kết nối, đợi một lát, rồi chọn Kết nối một lần nữa.
- Hãy thử kết nối với mạng trên một dải tần số khác. Nhiều bộ định tuyến Wi-Fi tiêu dùng được phát sóng ở hai dải tần số mạng khác nhau: 2,4 GHz và 5 GHz. Các mạng này sẽ xuất hiện dưới dạng mạng riêng trong danh sách các mạng Wi-Fi có sẵn. Nếu danh sách các mạng Wi-Fi có sẵn của bạn bao gồm cả mạng 2,4 GHz và mạng 5 GHz, hãy thử kết nối với mạng khác. Để tìm hiểu thêm về sự khác biệt giữa mạng 2,4 GHz và 5 GHz, hãy xem Sự cố Wi-Fi và cách bố trí trong nhà bạn.
- Đảm bảo rằng bạn đã bật công tắc Wi‑Fi trên máy tính xách tay. (Đèn chỉ báo thường phát sáng khi bạn bật công tắc này.)
- Chạy bộ hướng dẫn giải quyết trục trặc Mạng. Bộ hướng dẫn giải quyết trục trặc mạng có thể giúp chẩn đoán và khắc phục sự cố kết nối thường gặp.
Để chạy Bộ hướng dẫn giải quyết trục trặc mạng
- Chọn nút Bắt đầu
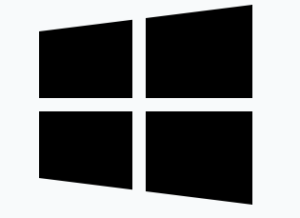 > Cài đặt
> Cài đặt 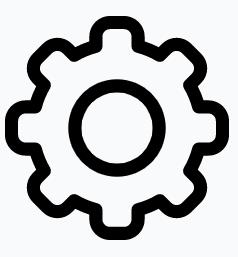 > Mạng & Internet > Trạng thái
> Mạng & Internet > Trạng thái
.
- Trong Thay đổi cài đặt mạng, chọn Bộ hướng dẫn giải quyết trục trặc mạng.
- Làm theo các bước trong bộ hướng dẫn giải quyết trục trặc và xem việc đó có thể khắc phục sự cố hay không.
- Khởi động lại modem và bộ định tuyến không dây của bạn. Thao tác này sẽ giúp tạo kết nối mới tới nhà cung cấp dịch vụ internet (ISP) của bạn.
Khi bạn thực hiện thao tác này, tất cả những người đang được kết nối với mạng Wi-Fi của bạn đều sẽ tạm thời bị ngắt kết nối. Các bước bạn thực hiện để khởi động lại modem và bộ định tuyến có thể khác nhau, nhưng dưới đây là các bước chung. (Lưu ý: Nếu có thiết bị kết hợp modem cáp/bộ định tuyến Wi-Fi, bạn chỉ cần làm theo các bước cho thiết bị đơn.)- Rút cáp nguồn dành cho bộ định tuyến khỏi nguồn điện.
- Rút cáp nguồn của modem khỏi nguồn điện.Một số modem có pin dự phòng. Nếu bạn rút modem và đèn vẫn bật, hãy tháo pin ra khỏi modem.
- Đợi ít nhất khoảng 30 giây.Nếu bạn đã tháo pin ra khỏi modem, hãy lắp lại pin.
- Cắm lại modem vào nguồn điện. Các đèn trên modem sẽ nhấp nháy. Đợi cho đèn ngừng nhấp nháy.
- Cắm lại bộ định tuyến vào nguồn điện.Đợi ít phút để modem và bộ định tuyến bật nguồn trở lại hoàn toàn. Thông thường, bạn có thể biết khi nào thiết bị sẵn sàng bằng cách xem các đèn trạng thái trên hai thiết bị.
- Trên PC, hãy thử kết nối lại.
Thu hẹp nguồn gốc của sự cố
Sự cố kết nối có thể do nhiều lý do khác nhau: các vấn đề về vấn đề với trang web, thiết bị, bộ định tuyến Wi-Fi, modem hoặc Nhà cung cấp Dịch vụ Internet (ISP) của bạn. Hãy thử các bước sau để giúp thu hẹp nguồn gốc của sự cố.
- Nếu biểu tượng “Đã kết nối Wi-Fi” xuất hiện ở bên phải của thanh tác vụ, hãy truy cập một trang web khác. Nếu trang web mở ra thì có thể đã xảy ra sự cố với trang web cụ thể đó. Nếu bạn không thể kết nối với trang web khác, hãy chuyển đến bước tiếp theo.
- Trên máy tính xách tay hoặc điện thoại khác, hãy thử kết nối với cùng một mạng. Nếu có thể kết nối thì nguồn gốc của sự cố có thể là do thiết bị của bạn, hãy chuyển đến phần Khắc phục sự cố mạng trên thiết bị của bạn. Nếu bạn không thể kết nối với mạng trên bất kỳ thiết bị nào, hãy tiếp tục bước tiếp theo.
- Kiểm tra xem có sự cố với kết nối đến bộ định tuyến Wi-Fi của bạn hay không. Hãy thực hiện bằng cách sử dụng lệnh kiểm tra ping.
- Trong hộp tìm kiếm trên thanh tác vụ, nhập Dấu nhắc lệnh. Nút Dấu nhắc Lệnh sẽ xuất hiện. Ở bên phải dấu nhắc lệnh, hãy chọn Chạy với vai trò là người quản trị > Có.
- Tại dấu nhắc lệnh, gõ ipconfig, rồi chọn Enter. Tìm tên mạng Wi-Fi của bạn trong kết quả rồi tìm địa chỉ IP được liệt kê bên cạnh Cổng kết nối mặc định cho mạng Wi-Fi đó. Ghi chú lại địa chỉ đó nếu cần. Ví dụ: 192.168.1.1
- Tại dấu nhắc, nhập ping <DefaultGateway> rồi chọn Enter. Ví dụ: nhập ping 192.168.1.1 rồi chọn Enter. Kết quả sẽ trông như sau:
Trả lời từ 192.168.1.1: byte=32 thời gian=5ms TTL=64
Trả lời từ 192.168.1.1: byte=32 thời gian=5ms TTL=64
Trả lời từ 192.168.1.1: byte=32 thời gian=5ms TTL=64
Trả lời từ 192.168.1.1: byte=32 thời gian=5ms TTL=64
Thống kê Ping cho 192.168.1.1: Gói dữ liệu: Gửi = 4, Nhận = 4, Bị mất = 0 (mất 0%), Thời gian trọn vòng kết nối xấp xỉ tính bằng milli giây: Tối thiểu = 4ms, Tối đa = 5ms, Trung bình = 4ms
Nếu thấy kết quả như vậy và nhận được phản hồi, thì tức là bạn đã kết nối với bộ định tuyến Wi-Fi, do đó có thể đã xảy ra sự cố với modem hoặc ISP. Liên hệ với ISP của bạn hoặc kiểm tra trực tuyến trên một thiết bị khác (nếu có thể) để xem có dịch vụ nào ngừng hoạt động không.
Nếu kết quả kiểm tra ping cho thấy bạn chưa nhận được phản hồi từ bộ định tuyến, hãy thử kết nối trực tiếp PC của bạn với modem bằng cáp Ethernet (nếu có thể). Nếu bạn có thể kết nối với internet bằng cáp Ethernet, thì tức là sự cố kết nối là do bộ định tuyến Wi-Fi. Đảm bảo bạn đã cài đặt vi chương trình mới nhất và xem hướng dẫn sử dụng bộ định tuyến.
Chúng tôi cung cấp các dịch vụ SEO chuyên nghiệp giúp các trang web tăng điểm tìm kiếm hữu cơ của họ một cách quyết liệt để cạnh tranh thứ hạng cao nhất ngay cả khi nói đến các từ khóa cạnh tranh cao.
Giới thiệu
Chúng tôi là một công ty công nghệ đa dịch vụ như tiếp thị kỹ thuật số , phát triển phần mềm, thiết kế và lập trình website tập trung vào việc giúp khách hàng của chúng tôi đạt được kết quả tuyệt vời trên một số lĩnh vực chính.