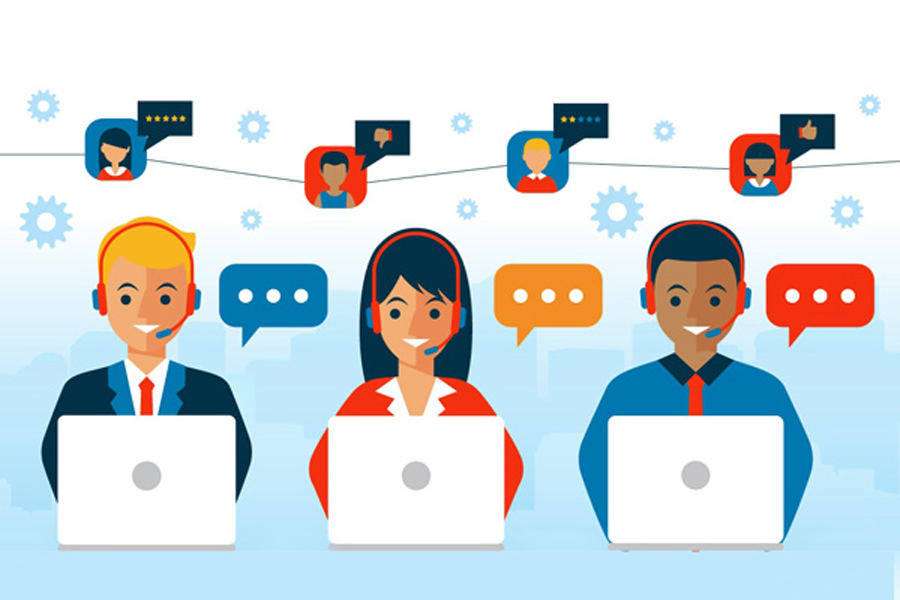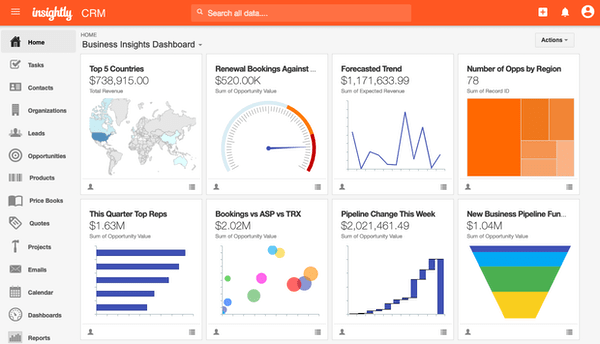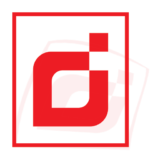Nếu bạn không thể tải email, duyệt web hoặc truyền phát nhạc, rất có thể bạn đã không kết nối với mạng của mình và không thể truy cập internet. Để khắc phục sự cố, sau đây là một số cách bạn có thể thử.
Khắc phục sự cố mạng trên thiết bị của bạn
Chạy các lệnh mạng
Hãy thử chạy các lệnh mạng sau để đặt lại theo cách thủ công ngăn xếp TCP/IP, giải phóng và làm mới địa chỉ IP, đồng thời xóa và đặt lại bộ nhớ cache của trình giải quyết sự cố máy khách DNS:
- Trong hộp tìm kiếm trên thanh tác vụ, nhập Dấu nhắc lệnh. Nút Dấu nhắc Lệnh sẽ xuất hiện. Ở bên phải dấu nhắc lệnh, hãy chọn Chạy với vai trò là người quản trị > Có.
- Tại dấu nhắc lệnh, chạy các lệnh sau theo thứ tự được liệt kê và sau đó kiểm tra xem việc đó có khắc phục được sự cố kết nối của bạn hay không:
- Nhập netsh winsock reset và chọn Enter.
- Nhập netsh int ip reset rồi chọn Enter.
- Nhập ipconfig /release rồi chọn Enter.
- Nhập ipconfig /renew rồi chọn Enter.
- Nhập ipconfig /flushdns rồi chọn Enter.
Gỡ cài đặt trình điều khiển bộ điều hợp mạng và khởi động lại
Nếu các bước trước đó không hiệu quả, hãy thử gỡ cài đặt trình điều khiển bộ điều hợp mạng và sau đó khởi động lại máy tính. Windows sẽ tự động cài đặt trình điều khiển mới nhất. Hãy cân nhắc áp dụng phương pháp này nếu kết nối mạng của bạn ngừng hoạt động đúng cách sau lần cập nhật gần đây.
Trước khi gỡ cài đặt, đảm bảo rằng bạn có sẵn bản sao lưu các trình điều khiển. Truy nhập trang web của nhà sản xuất PC và tải xuống trình điều khiển của bộ điều hợp mạng mới nhất từ đó. Nếu PC của bạn không thể kết nối internet, bạn cần phải tải xuống trình điều khiển trên một PC khác và lưu vào ổ USB flash để có thể cài đặt trình điều khiển trên PC của mình. Bạn sẽ cần phải biết nhà sản xuất PC và số hoặc tên kiểu máy.
- Trong hộp tìm kiếm trên thanh tác vụ, hãy nhập Trình quản lý Thiết bị, rồi chọn Trình quản lý Thiết bị từ danh sách kết quả.
- Mở rộng Bộ điều hợp mạng và tìm bộ điều hợp mạng cho thiết bị của bạn.
- Chọn bộ điều hợp mạng, sau đó chọn Gỡ cài đặt thiết bị > hộp kiểm Xóa phần mềm trình điều khiển cho thiết bị này > Gỡ cài đặt.
- Sau khi gỡ cài đặt trình điều khiển, hãy chọn nút Bắt đầu > Nguồn > Khởi động lại.
Sau khi khởi động lại PC của bạn, Windows sẽ tự động tìm kiếm và cài đặt trình điều khiển bộ điều hợp mạng. Kiểm tra xem việc đó có thể khắc phục sự cố kết nối của bạn hay không. Nếu Windows không tự động cài đặt trình điều khiển, hãy cố gắng cài đặt trình điều khiển sao lưu mà bạn đã lưu trước khi gỡ cài đặt.
Kiểm tra xem bộ điều hợp mạng của bạn có tương thích với Windows Update mới nhất không
- Chọn nút Bắt đầu
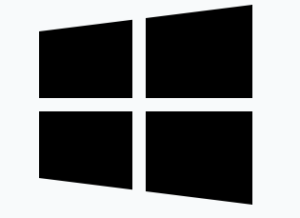 rồi chọn Cài đặt
rồi chọn Cài đặt 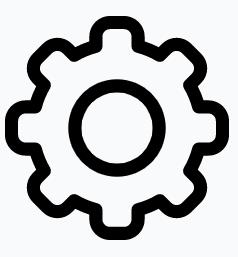 > Cập nhật & Bảo mật
> Cập nhật & Bảo mật 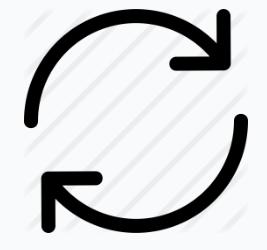 > Windows Update
> Windows Update 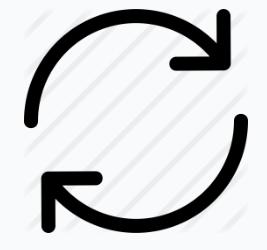 > Xem lịch sử cập nhật > Gỡ cài đặt bản cập nhật.
> Xem lịch sử cập nhật > Gỡ cài đặt bản cập nhật. - Chọn bản cập nhật gần đây nhất, sau đó chọn Gỡ cài đặt.
Nếu việc gỡ cài đặt bản cập nhật gần đây nhất khôi phục được kết nối mạng, hãy kiểm tra xem có trình điều khiển đã cập nhật nào khả dụng không:
- Trong hộp tìm kiếm trên thanh tác vụ, hãy nhập Trình quản lý Thiết bị, rồi chọn Trình quản lý Thiết bị từ danh sách kết quả.
- Mở rộng Bộ điều hợp mạng và tìm bộ điều hợp mạng cho thiết bị của bạn.
- Chọn bộ điều hợp mạng, chọn Cập nhật trình điều khiển > Tự động tìm kiếm phần mềm trình điều khiển đã cập nhật, rồi thực hiện theo hướng dẫn.
- Sau khi cài đặt trình điều khiển được cập nhật, chọn nút Bắt đầu
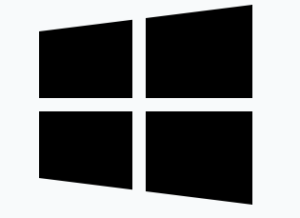 > Nguồn
> Nguồn 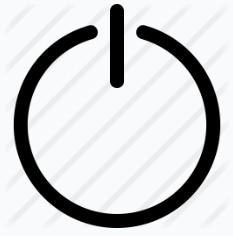 > Khởi động lại nếu được yêu cầu khởi động lại và xem liệu điều đó có khắc phục được sự cố kết nối hay không.
> Khởi động lại nếu được yêu cầu khởi động lại và xem liệu điều đó có khắc phục được sự cố kết nối hay không.
Nếu Windows không thể tìm thấy trình điều khiển mới cho bộ điều hợp mạng, hãy truy cập trang web của nhà sản xuất PC và tải xuống trình điều khiển bộ điều hợp mạng mới nhất từ đó. Bạn sẽ cần phải biết nhà sản xuất PC và số hoặc tên kiểu máy.
Thực hiện một trong các cách sau:
- Nếu bạn không thể tải xuống và cài đặt trình điều khiển bộ điều hợp mạng mới hơn, hãy ẩn bản cập nhật khiến bạn bị mất kết nối mạng. Để tìm hiểu cách ẩn bản cập nhật, hãy xem Ẩn Bản cập nhật Windows hoặc bản cập nhật trình điều khiển.
- Nếu bạn có thể cài đặt thành công trình điều khiển cập nhật cho bộ điều hợp mạng, hãy cài đặt lại các bản cập nhật mới nhất. Để làm điều này, chọn nút Bắt đầu
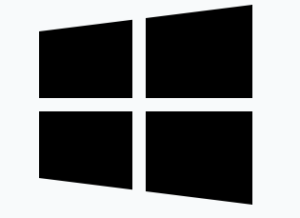 rồi chọn Cài đặt
rồi chọn Cài đặt 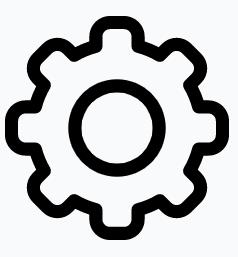 > Cập nhật & Bảo mật
> Cập nhật & Bảo mật 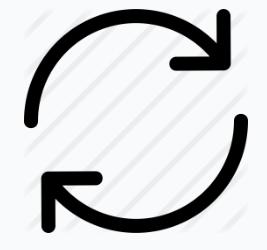 > Windows Update
> Windows Update 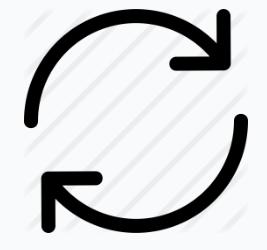 > Kiểm tra bản cập nhật.
> Kiểm tra bản cập nhật.
Sử dụng tính năng đặt lại mạng
Sử dụng mạng đặt lại nên là bước cuối cùng bạn thử. Hãy cân nhắc việc sử dụng bước này nếu các bước trên không giúp bạn kết nối.
Điều này có thể giúp giải quyết các sự cố kết nối mà bạn có thể gặp phải sau khi nâng cấp từ phiên bản Windows trước lên Windows 10. Nó cũng có thể giúp khắc phục sự cố trong đó bạn có thể kết nối với internet, nhưng không thể kết nối với các ổ đĩa mạng chung. Đặt lại mạng xóa bất kỳ bộ điều hợp mạng nào bạn đã cài đặt và các cài đặt của chúng. Sau khi bạn khởi động lại PC, mọi bộ điều hợp mạng đều được cài đặt lại và các cài đặt của chúng được đặt về mặc định.
Lưu ý
Để sử dụng đặt lại mạng, PC của bạn phải chạy Windows 10 Phiên bản 1607 trở lên. Để xem thiết bị của bạn hiện đang chạy phiên bản Windows 10 nào, hãy chọn nút Bắt đầu ![]() rồi chọn Cài đặt
rồi chọn Cài đặt ![]() > Hệ thống > Giới thiệu.
> Hệ thống > Giới thiệu.
- Chọn nút Bắt đầu rồi chọn Cài đặt > Mạng & Internet > Trạng thái > Đặt lại mạng.

- Trên màn hình Đặt lại mạng, chọn Đặt lại ngay bây giờ > Có để xác nhận.Đợi PC của bạn khởi động lại và xem có thể khắc sự cố không.
Lưu ý
Sau khi sử dụng đặt lại mạng, bạn có thể cần phải cài đặt lại và thiết lập phần mềm mạng khác mà bạn có thể đang sử dụng, chẳng hạn như phần mềm máy khách VPN hoặc các bộ chuyển mạch ảo từ Hyper‑V (nếu bạn đang sử dụng chúng hoặc phần mềm ảo hóa mạng khác).
Việc đặt lại mạng có thể đặt mỗi một kết nối mạng trong số các kết nối mạng đã biết của bạn sang cấu hình mạng công cộng. Trong cấu hình mạng công cộng, các PC và thiết bị khác trên mạng không phát hiện được PC của bạn, điều này có thể giúp PC của bạn an toàn hơn. Tuy nhiên, nếu PC của bạn ở trong nhóm gia đình hoặc được sử dụng để chia sẻ tệp hoặc máy in, bạn sẽ cần đặt lại PC ở chế độ có thể phát hiện bằng cách thiết lập PC sang sử dụng cấu hình mạng riêng tư. Để làm điều này, hãy chọn nút Bắt đầu ![]() , rồi chọn Cài đặt
, rồi chọn Cài đặt ![]() > Mạng & Internet > Wi-Fi
> Mạng & Internet > Wi-Fi ![]() . Trên màn hình Wi-Fi, chọn Quản lý các mạng đã biết > kết nối mạng bạn muốn thay đổi > Thuộc tính. Trong Cấu hình mạng, chọn Riêng tư.
. Trên màn hình Wi-Fi, chọn Quản lý các mạng đã biết > kết nối mạng bạn muốn thay đổi > Thuộc tính. Trong Cấu hình mạng, chọn Riêng tư.
Các bước khắc phục sự cố bổ sung
Kiểm tra cài đặt Wi-Fi của bạn
Nhà sản xuất bộ điều hợp Wi-Fi có thể có các cài đặt nâng cao khác nhau mà bạn có thể thay đổi dựa vào môi trường mạng hoặc tùy chọn kết nối.
Kiểm tra cài đặt Chế độ Không dây cho bộ điều hợp mạng của bạn và đảm bảo cài đặt này phù hợp với khả năng của mạng mà bạn đang cố kết nối. Nếu không phù hợp, bạn sẽ không thể kết nối và mạng có thể không xuất hiện trong danh sách mạng khả dụng. Chế độ Không dây thường sẽ được đặt thành Tự động hoặc cài đặt tương tự theo mặc định, cho phép kết nối đối với mọi loại mạng được hỗ trợ.
Cách tìm cài đặt chế độ không dây
- Trong Trình quản lý Thiết bị, chọn Bộ điều hợp mạng, rồi bấm đúp vào tên bộ điều hợp mạng.
- Chọn tab Nâng cao và tìm cài đặt Chế độ Không dây. Đảm bảo rằng bộ điều hợp mạng được đặt thành chế độ mà mạng của bạn đang sử dụng.
Cài đặt cấu hình Wi-Fi
Windows sử dụng cấu hình Wi-Fi để lưu cài đặt cần thiết để kết nối với mạng Wi-Fi. Các cài đặt này bao gồm loại bảo mật mạng, khóa, tên mạng (SSID), v.v… Nếu bạn không thể kết nối với mạng Wi-Fi mà bạn có thể kết nối trước đó, có thể là cài đặt mạng đã thay đổi hoặc cấu hình bị lỗi.
Để khắc phục sự cố này, hãy xóa (hoặc “bỏ qua”) kết nối mạng, sau đó kết nối lại với mạng đó. Khi bạn bỏ qua kết nối mạng, thao tác này sẽ xóa cấu hình mạng Wi-Fi khỏi PC của bạn.
Cách bỏ qua mạng
- Chọn biểu tượng Mạng Wi-Fi
 ở bên phải của thanh tác vụ, rồi chọn Cài đặt Mạng & Internet.
ở bên phải của thanh tác vụ, rồi chọn Cài đặt Mạng & Internet. - Chọn Wi-Fi
 , rồi chọn Quản lý mạng đã biết.
, rồi chọn Quản lý mạng đã biết. - Chọn mạng bạn muốn bỏ qua, rồi chọn Bỏ qua.
Sau đó, chọn biểu tượng Wi-Fi trên thanh tác vụ và thử kết nối lại với mạng mong muốn để làm mới kết nối mạng.
Kiểm tra cách bố trí trong nhà của bạn
Mạng Wi-Fi của bạn có thể bị ảnh hưởng bởi dải tần số, tắc nghẽn kênh và/hoặc cường độ tín hiệu của mạng. Để biết thêm thông tin, hãy xem Sự cố Wi-Fi và cách bố trí trong nhà bạn.
Kiểm tra các dấu hiệu bổ sung cho biểu tượng “Không có kết nối internet” 
Có thể có các bước khắc phục sự cố bổ sung mà bạn có thể thử, tùy thuộc vào dấu hiệu bạn gặp phải. Để xem các bước này, hãy xem Biểu tượng kết nối Wi-Fi và ý nghĩa của chúng.
Chúng tôi cung cấp các dịch vụ SEO chuyên nghiệp giúp các trang web tăng điểm tìm kiếm hữu cơ của họ một cách quyết liệt để cạnh tranh thứ hạng cao nhất ngay cả khi nói đến các từ khóa cạnh tranh cao.
Giới thiệu
Chúng tôi là một công ty công nghệ đa dịch vụ như tiếp thị kỹ thuật số , phát triển phần mềm, thiết kế và lập trình website tập trung vào việc giúp khách hàng của chúng tôi đạt được kết quả tuyệt vời trên một số lĩnh vực chính.